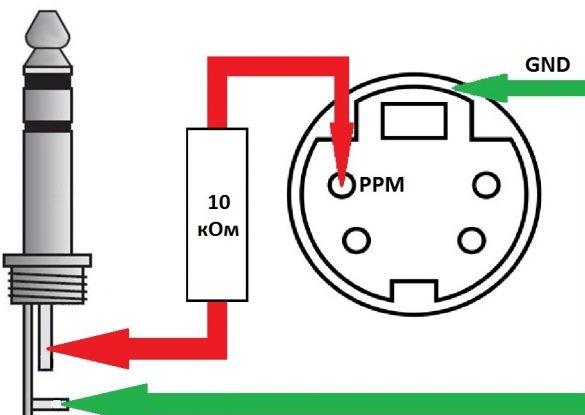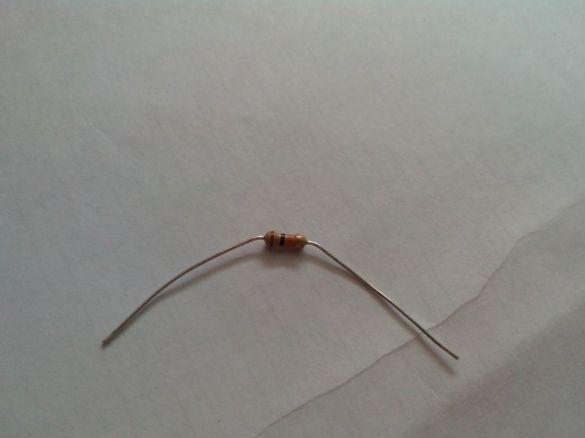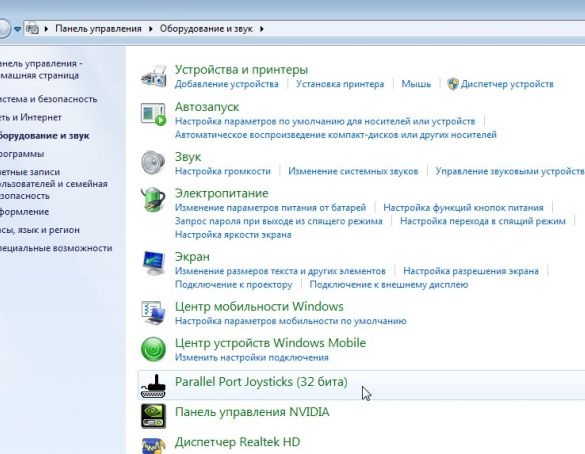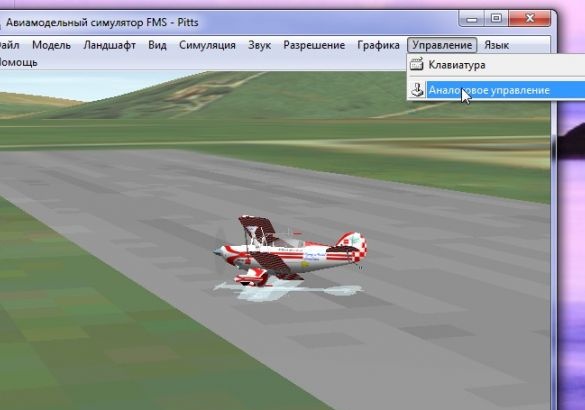Тази статия описва подробно процеса на свързване на радиоуправляващото устройство Turnigy TGY-i6 към компютър и неговата конфигурация за използване в полетни симулатори.
материали:
- Едноядрен екраниран проводник
- 10 kOhm резистор
- Щепсел S-Video
- Моно-жак 3,5 мм "минижак"
- Термосвиваеми тръби
Инструментите:
- Нож
- поялник
- спойка
- клещи
- по-лек
Стъпка 1. Малко теория
За да свържете оборудването към компютъра, се използват специални USB кабели, които или струват пари, или струват много пари, когато се продават в комплект с полетен симулатор. Но има по-прост и по-евтин начин - да свържете оборудването през входа на микрофона и да използвате оборудването в безплатен симулатор FMS.
В радиоуправляващото оборудване се използва кодираният сигнал на стандартния PPM (аналогов) или PCM (цифров). Използвайки специални програми и кабел, който е лесен за производство, можете да декодирате сигнала и да го „предадете“ на компютъра чрез входа на микрофона.
Тези програми се наричат: PPJoy и SmartPropoPlus.
PPJoy - Това е по същество драйвер за виртуален джойстик, който емулира стандартен джойстик в Windows и получава данни от.
SmartPropoPlus - Това е програма, която взема микрофонните входни данни на звуковата карта, декодира сигнала и го прехвърля към.
Сайтът разполага с най-новите версии на тези програми.
За първоначално обучение или запознаване със симулатори можете да вземете всяко налично оборудване, основното е, че има възможност за заснемане на PPM / PCM сигнал.
Нека се обърнем към хардуера Turnigy TGY-i6.

В това оборудване има S-Video коучинг конектор на задната стена.

Сигналът PPM напуска щифта, посочен на диаграмата. червен стрелка. зелен стрелката показва "земя".
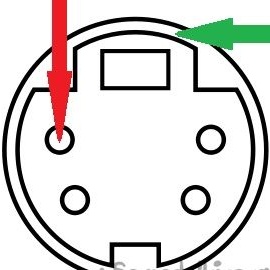
Необходимо е да свържете PPM контакта през 10 kΩ резистор към централния щифт на 3,5 мм конектора. Минус, съответно, с минус. Но тук е диаграма.
Можете да използвате стерео конектор за кабела, но за да избегнете ненужни смущения, по-добре е да прекроите конектора от компютърната страна на моно. Освен това можете да споявате кабела без резистор, но има риск от изгаряне на звукова карта или коучинг конектор в оборудването и затова е по-добре да не рискувате.
Стъпка 2. Спойка кабела
Взимаме едножилен екраниран кабел с необходимата дължина. Веднага взех 3 метра, защото компютърът е далеч в ъгъла и свързан с телевизора.Поглеждайки напред, ще ви информирам, че работи много добре, дължината на проводника не се отрази на качеството на сигнала.
Отрязваме 3,5 мм жак от стария микрофон (или купуваме).
Намираме в кошчетата (или отново купуваме) щепсела S-Video.

Ние купуваме или спойка от 10kOhm резистор от някаква дъска.
Да, ако резисторът се изпари от боклука, тогава препоръчвам сайта. Цветното кодиране на резистора ще улесни откриването на неговото съпротивление. Просто поставете знамената върху цветните ивици и погледнете рейтинга на резистора отгоре (вижте екранната снимка).

Почистваме и калайдираме контактите на жицата, спояваме резистора, затваряме термосвиваемата тръба и спояваме 3,5 мм аудио жак.
Разглобяваме щепсела S-Video, спояваме централния проводник до желания контакт и "минус" към кутията.
Сглобяваме щепсела.
Проводникът е готов, можете да продължите към инсталирането и конфигурирането на програми и.
Стъпка 3. Инсталиране на програми
Събрах както програми, така и FMS симулатора в един архив.
Тъй като сега става все по-трудно да се срещне с Windows XP (и освен това няма да има трудностите, описани по-долу), веднага ще пристъпя към процедурата за инсталиране в операционната система Windows 7.
PPJoy - Това е драйвер, но няма сертифициран цифров подпис (това е скъпо за разработчика). Windows XP обикновено се отнася до инсталирането на неподписани драйвери, но Vista и 7 първоначално не позволяват инсталирането им.
За да инсталирате, първо трябва да деактивирате проверката на цифровия подпис на драйвери в Windows. Интернет е пълен с информация как да направите това.
В Windows 7 избрах най-простата опция:
- Кликнете върху клавиатурата - прозорецът ""
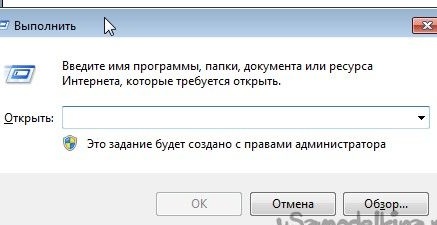
- Копирайте и поставете реда там:
- натискане
- Натиснете отново клавиатурата
- Копирайте и поставете реда:
- натискане
- Рестартирайте компютъра
Ако всичко е направено правилно, тогава в долния десен ъгъл на работния плот ще има надпис:
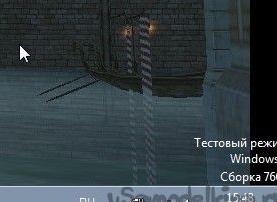
Можете да започнете инсталацията PPJoy.
След стартиране на exe-файла на 64-битова ОС, се появява прозорец:
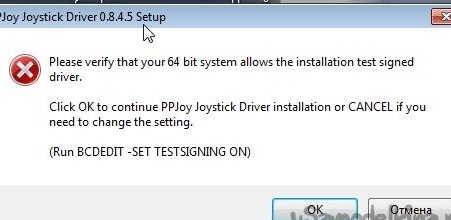
Кликнете и продължете инсталацията.

След като инсталацията приключи, стартирайте.
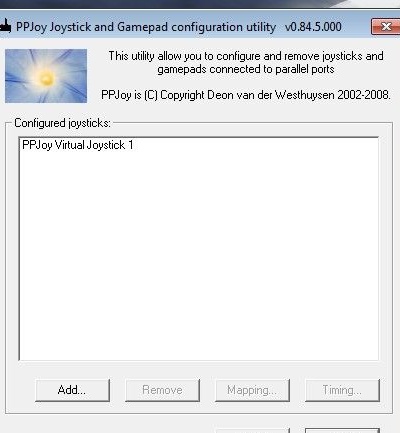
В бъдеще може да се стартира през контролния панел.
След стартирането списъкът на виртуалните джойстици ще бъде. Ако този прозорец е празен - добавете нов джойстик с бутона "" и натиснете бутона "".
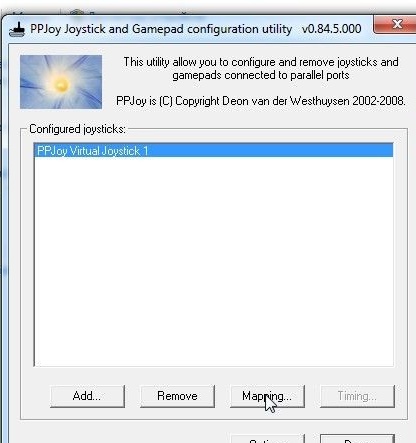
Правим допълнителни действия, както на скрийншотите
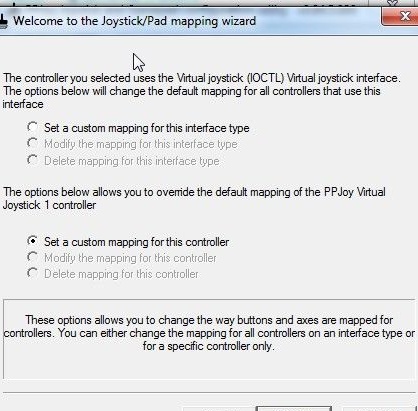
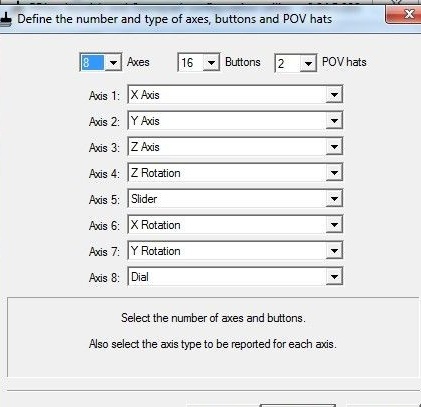
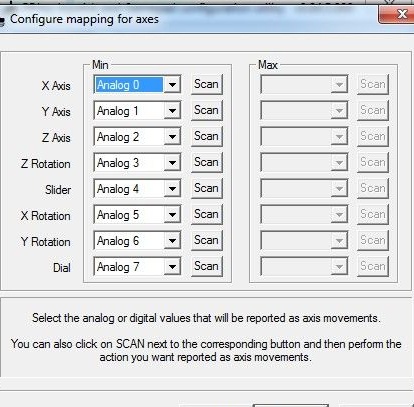
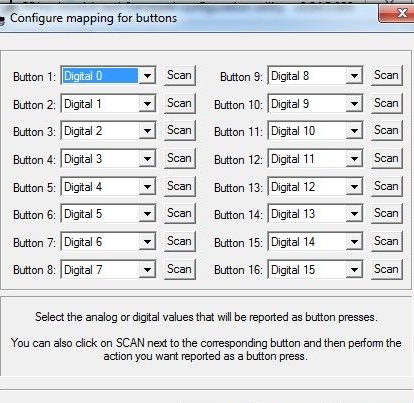
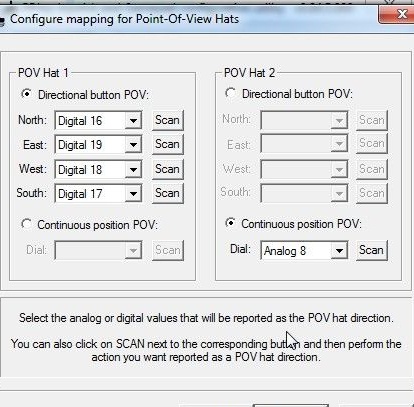
И натиснете бутона ""
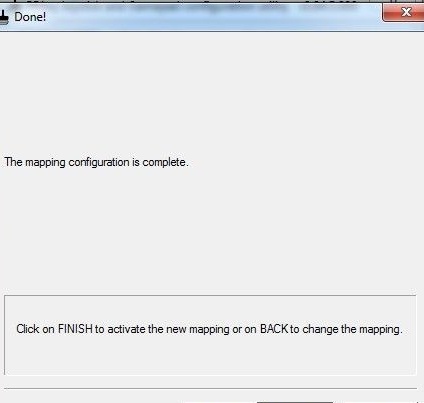
Сега инсталирайте SmartPropoPlus.
След стартиране на exe файла, инсталационната програма ще предложи две опции:
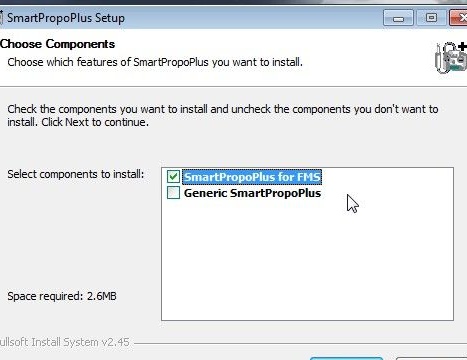
1. За използване с безплатния FMS симулатор.
2. За използване в други симулатори (например AeroFly).
Избираме желаната опция и я инсталираме.
Стартирайте SmartPropoPlus и поставете отметка в долната част. За да намалите прозореца, натиснете бутона "". Бутонът "" напълно затваря програмата, но за да работи дистанционното управление, програмата трябва да работи!
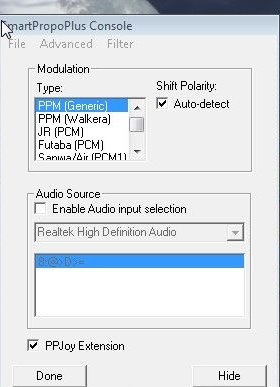
Стъпка 4. Инсталиране на FMS симулатора
Стартирайте файла от архива. Изберете езика за инсталиране.

Поставете отметка в квадратчето, като се съгласите с лицензионното споразумение и кликнете върху „„
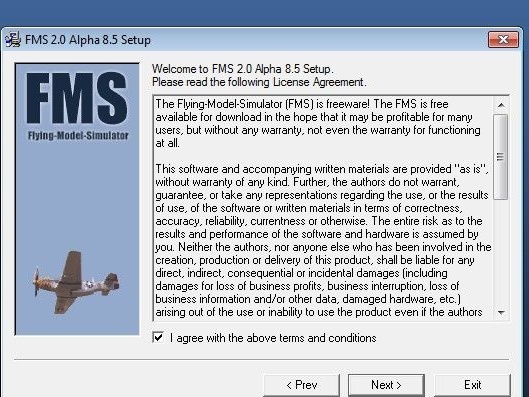
Изберете инсталационния път (симулаторът "тежи" малко, можете да оставите пътя по подразбиране)
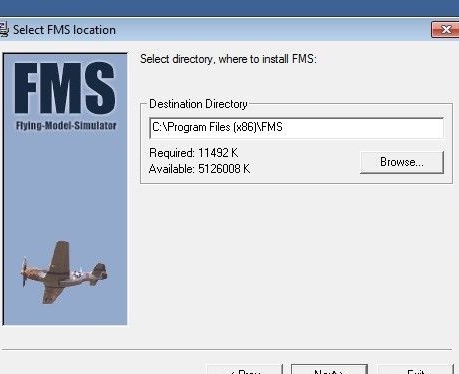
Чакаме края на инсталацията
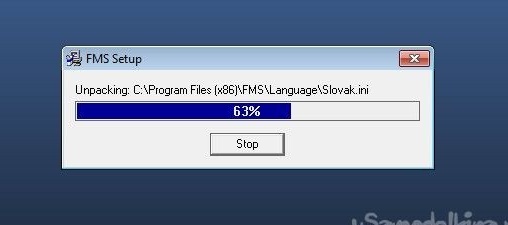
След като инсталацията приключи, щракнете върху ""
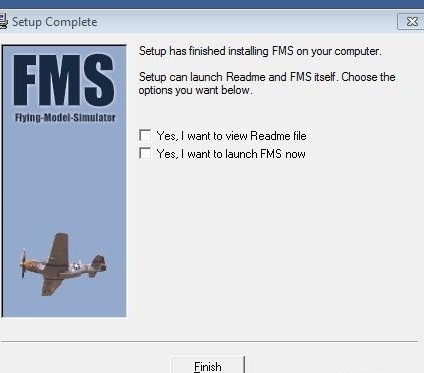
Когато стартирате под Windows 7, се появява прозорец за грешка:
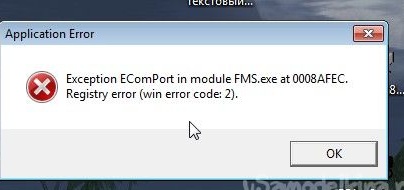
За да поправите това, отидете в папката с инсталиран симулатор

Намерете файла и щракнете двукратно върху него.
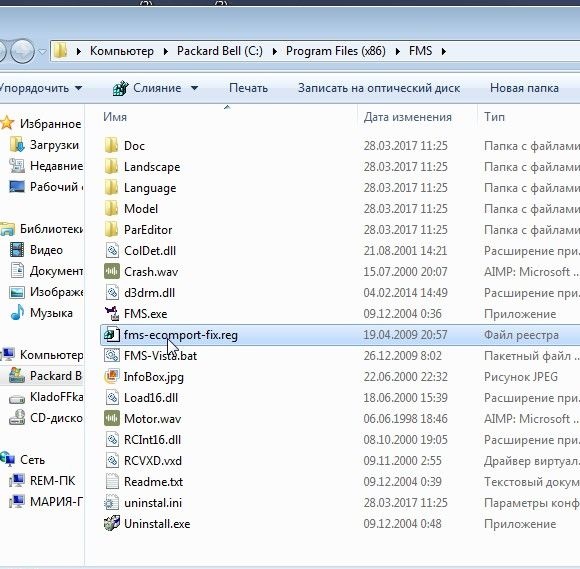
Кликнете върху ""

И ""

Всичко, в бъдеще симулаторът ще започне без проблеми.
Случва се вече инсталираната и архивирана версия на FMS симулатора да се изтегли в Интернет и там да няма библиотека.
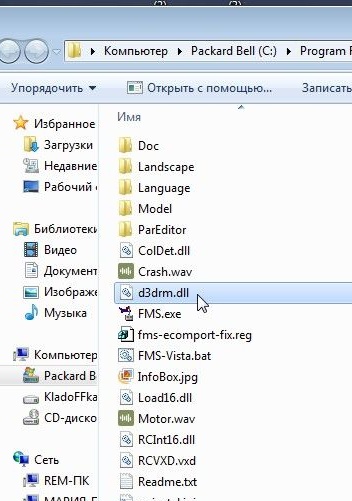
Тя може да бъде изтеглена от специални сайтове с помощта на търсенето.
Стъпка 5. Настройка и калибриране на хардуер
За да работи нашето дистанционно управление правилно, то трябва да бъде калибрирано.
Започваме и без да го затваряме стартираме симулатора.
В горния панел намираме елемента "" - ""
В прозореца, който се "" отваря, изберете "" и отидете на свойствата.

В прозореца "" виждаме шест колони-канали на дистанционното ни управление.
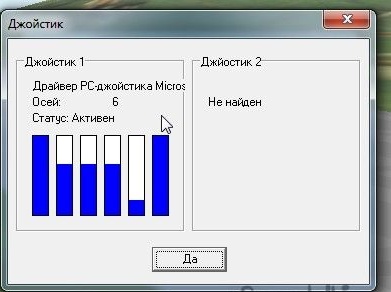
Ако видите ситуацията приблизително като на екрана и баровете променят височината, когато премествате пръчките на оборудването, тогава засега всичко върви добре.
И сега много важна информация за собствениците на лаптопи!
Тъй като лаптопите често използват много посредствени звукови карти, PPM сигналът през входа на микрофона идва със силно закъснение и смущения (както го разбирам, интегрираният микрофон и евтиността на аудио картата влияят на това).И следователно, ако колоните ви изтръпват хаотично и не реагират или реагират много дълго време, за да залепят движения на вашия лаптоп по време на настройка и калибриране в този прозорец, имам лоши новини за вас. Ще трябва да опитате да свържете дистанционното управление с друг лаптоп или компютър или да използвате наличен в търговската мрежа USB кабел. Прекарах три дни, но не можах да конфигурирам нищо на лаптопа. Но на компютъра - за първи път.
Така че, ако всичко е наред, започваме калибрирането на джойстика, за което натискаме бутона „Binding / Calibration“

В лявата част виждаме разпределението по каналите и настройките на обратната страна и експонента. От дясната страна е бутонът „Калибриране“ и ленти за канали.

Преместваме пръчките и гледаме кой да стигне по кой канал, а след това от лявата страна задаваме каналите за газ, асансьор, елерони и кормило.
След като щракнете върху бутона „Калибриране“, завъртаме всички пръчки и „обрати“ на дистанционното управление няколко пъти във всички посоки, постигайки приблизително една и съща картина, и кликнете върху „Напред“:

След това натиснете "Finish" и бутона "Yes"


ако модела в симулатора по някаква причина лети по грешен начин, връщаме се към калибрирането и поставяме необходимите обратни отметки.
Всичко, оборудването и симулаторът са конфигурирани, можете да летите!
Проверих работата на кабела, конзолата и програмите в симулаторите и - без оплаквания е необходимо само допълнително калибриране в самите симулатори.